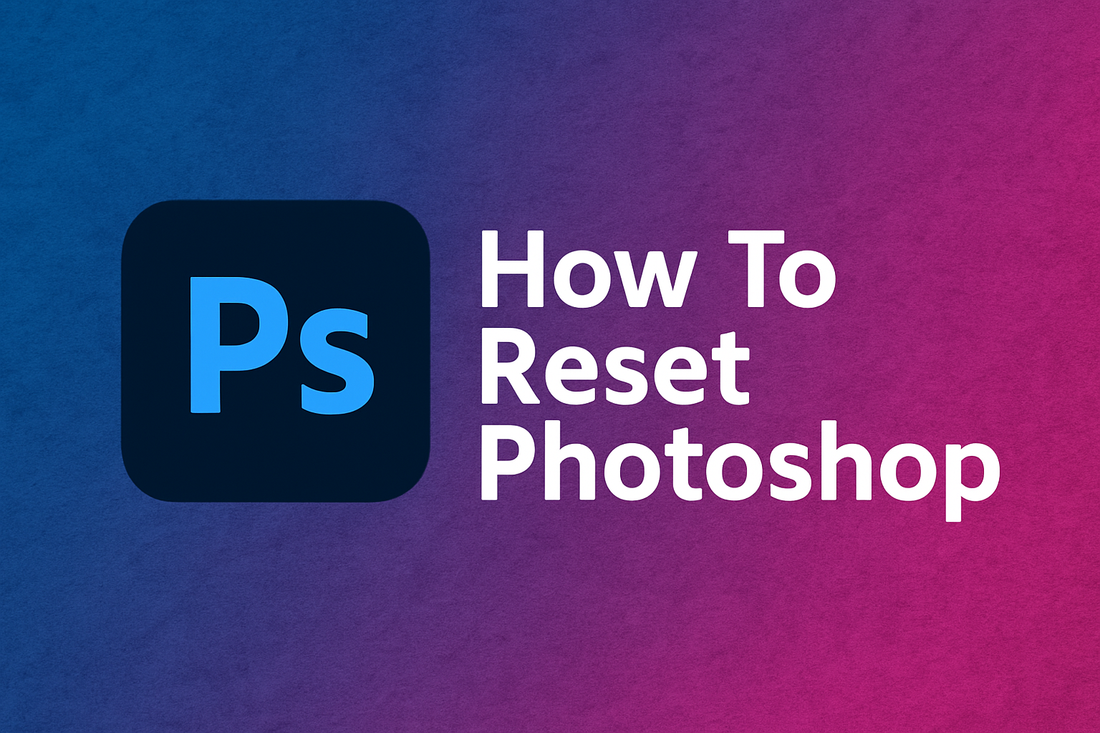
How To Reset Photoshop
Share
Resetting Adobe Photoshop to its default settings can be a helpful solution if you're encountering issues with the software or if you simply want to start fresh.
Resetting Photoshop can help to remove any customization and preferences that may be causing problems, allowing you to restore the software to its original state.
In this blog post, we'll go over the steps to reset Adobe Photoshop, including some tips and tricks to make the process easier.
Step 1: Close Photoshop
Before you reset Photoshop, make sure that the software is closed. You won't be able to reset the software while it is open.
Step 2: Go to Photoshop>Settings>General... Menu
or Edit>Preferences>General if you are on a Windows machine.
Now you need to click on the "Reset preferences On Quit" button. Once the confirmation window pop up, click on ok.


Step 3: Re-open Photoshop
Once you have deleted the preferences file, you can now re-open Photoshop. The software will launch with its default settings, and any customizations or preferences you had previously set will be gone.
Step 4: Resetting the Workspace
If you're only having trouble with a specific workspace in Photoshop, you can reset the workspace without resetting the entire software. To reset the workspace, follow these steps:
Open Photoshop and go to the Window menu.
Scroll down to Workspace and click on Reset [Workspace name].

Tips for Resetting Photoshop
Here are some tips to help you reset Photoshop:
Make a backup of your preferences: Before resetting Photoshop, it's a good idea to make a backup of your preferences. This will allow you to restore your preferences if you encounter any issues with the reset.
Resetting only the toolbars: If you only need to reset the toolbars in Photoshop, you can do so without resetting the entire software. To reset the toolbars, go to the Edit menu, scroll down to Toolbar, and click on Restore Defaults.
